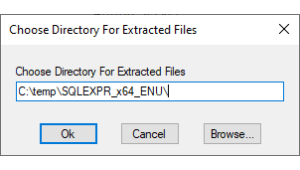Microsoft SQL Server
Installation
Der SQL Server muss mit Mixed-Mode-Authentifizierung installiert sein.
Mit dieser Schritt-für-Schritt-Anleitung installieren Sie den SQL Server auf dem lokalen PC oder Server.
Laden Sie den aktuellen Microsoft SQL Server von unserer Webseite herunter.
Starten Sie Installationsdatei und entpacken diese in einem temporären Ordner.
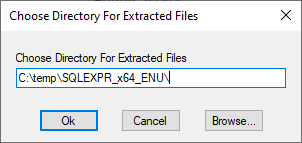
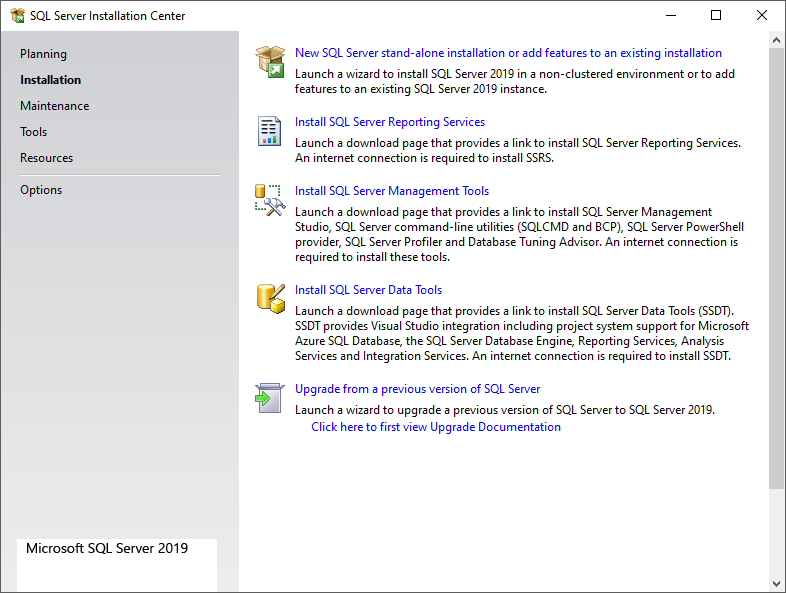 Klicken Sie auf New SQL Server stand-alone installation.
Klicken Sie auf New SQL Server stand-alone installation.
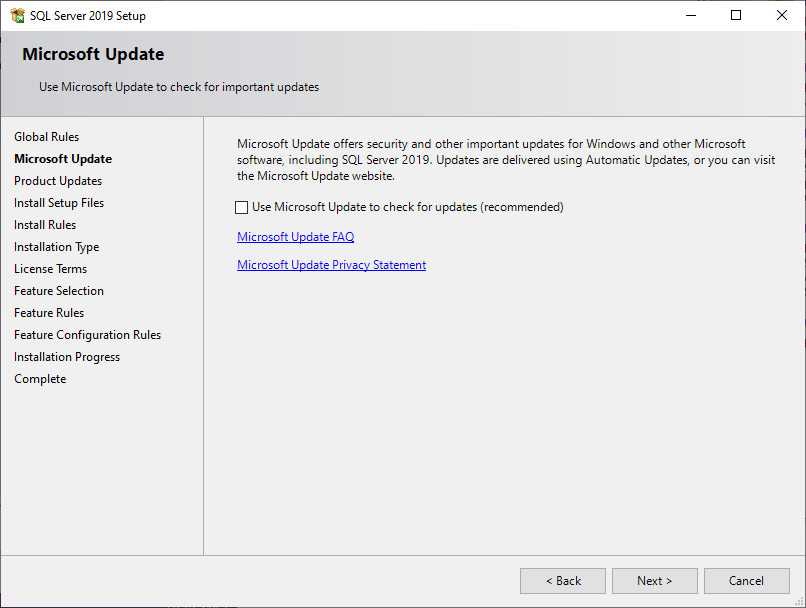
Klicken Sie auf Next.

Klicken Sie auf Next.
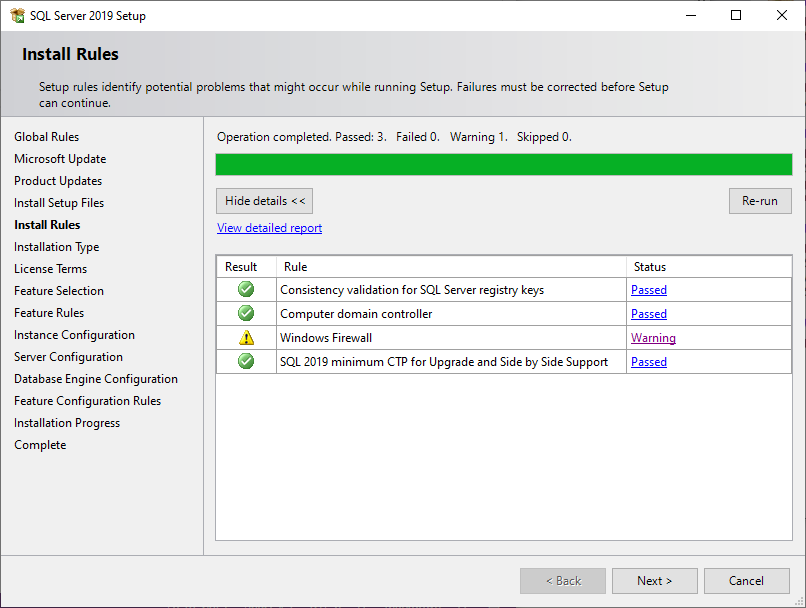
Klicken Sie auf Next.

- Akzeptieren Sie die License terms.
- Klicken Sie auf Next.

- Wählen Sie die angegebenen Features.
- Klicken Sie auf Next.
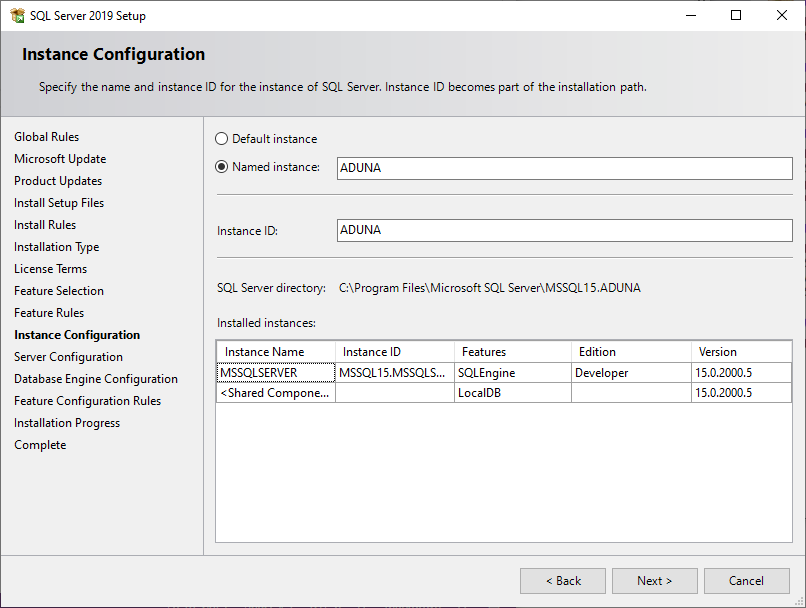
- Wählen Sie Named instance.
- Geben Sie Aduna als Name ein. Die Instance-ID wird automatisch ausgefüllt.
- Klicken Sie auf Next.
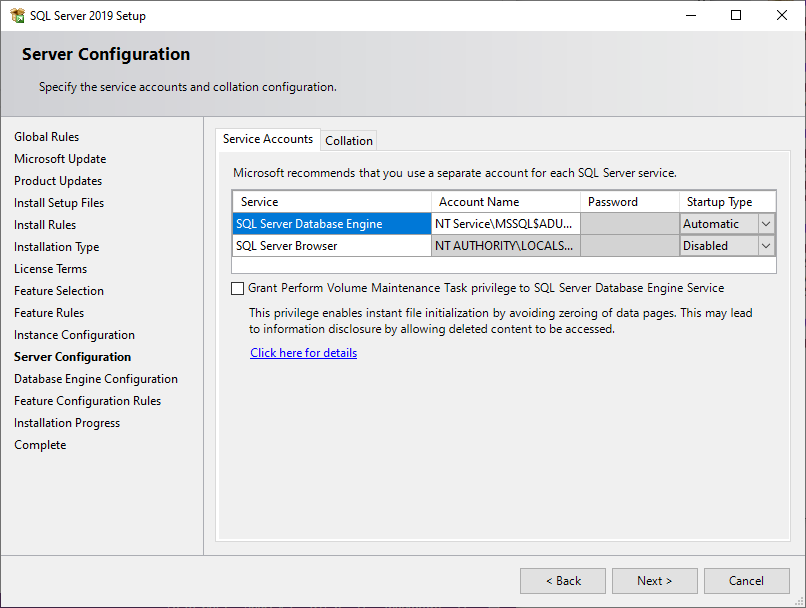
Klicken Sie auf Next.
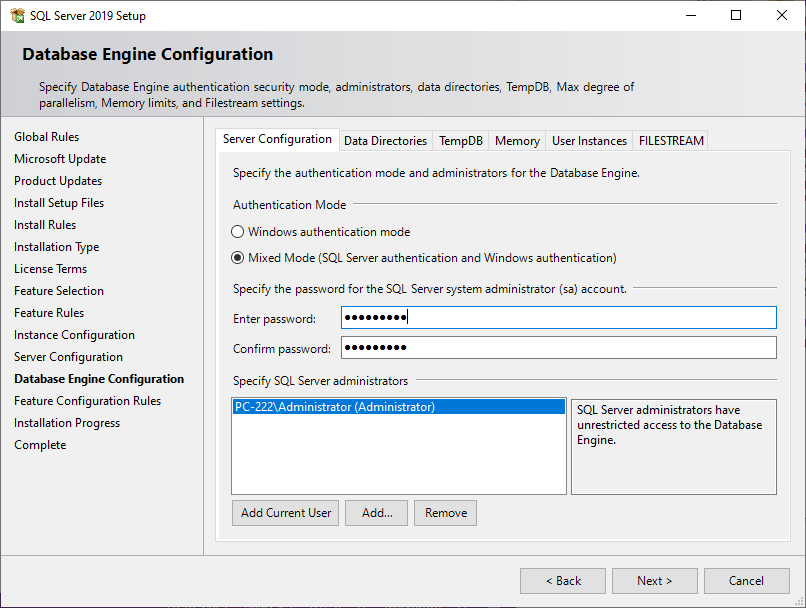
- Aduna Produkte arbeiten im Mixed Mode Authentifizierung. Wählen Sie deshalb Mixed Mode.
- Notieren Sie sich ein starkes Kennwort und geben Sie dieses in den beiden Feldern ein.
- Klicken Sie auf Next.
Die Installation läuft nun durch.

Klicken Sie auf Close.
Konfiguration
Die weiteren Konfigurationsschritte sind nur nötig, wenn Sie den SQL Server im Netzwerk betreiben.
Client Protokolle
Damit der SQL Server weiss, auf welche Ports und Protokolle er hören soll, müssen wir ihn wie folgt konfigurieren.
Starten Sie den SQL Server Configuration Manager.
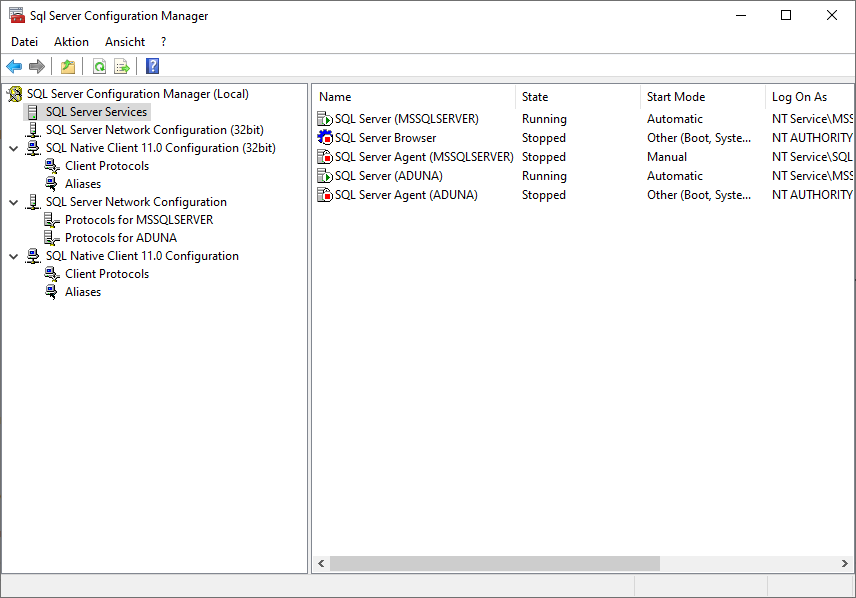
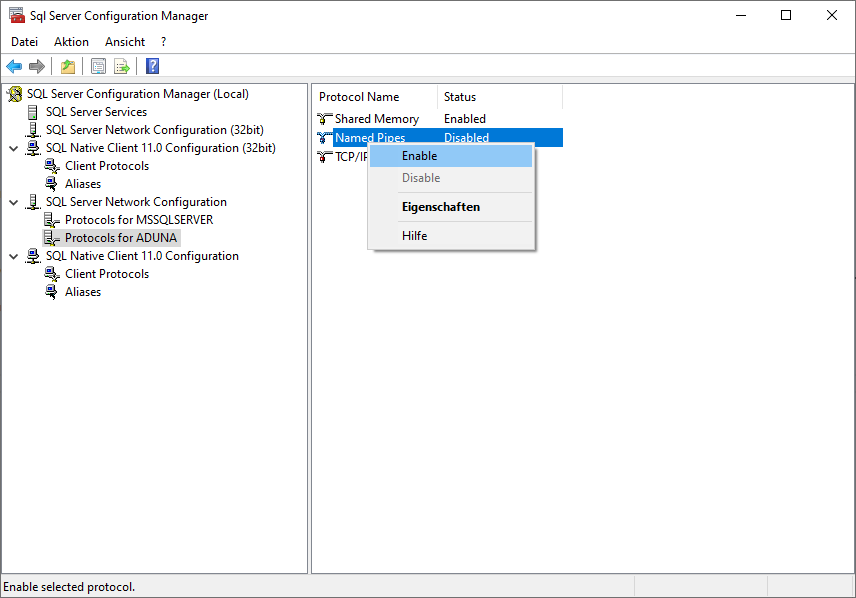
Klicken Sie mit der rechten Maustaste auf alle Protokolle und klicken Sie auf Enable.

Klicken Sie mit der rechten Maustaste auf alle Client Protocols und klicken Sie auf Enable.
Nun müssen Sie den Dienst noch neu starten:
- Wechseln Sie in den Ordner SQL Server Services.
- Drücken Sie die rechte Maustaste auf SQL Server. Achten Sie auf die richtige Instanz.
- Wählen Sie Restart, um den Dienst zu starten.
SQL Server Browser
Der SQL Server Browser muss nur aktiviert werden, wenn mehrere Instanzen vom SQL Server auf einem Computer installiert sind.
- Wechseln Sie in den Ordner SQL Server Services.
- Doppelklicen Sie auf SQL Server Browser.
- Wechseln Sie ins Register Service.
- Wechseln Sie den Start Mode auf Automatic.
- Klicken Sie auf Ok.
- Drücken Sie die rechte Maustaste auf SQL Server Browser.
- Wählen Sie Start, um den Dienst zu starten.

Firewall
Wenn die Windows Firewall auf dem Computer aktiviert ist, muss sie entsprechend konfiguriert werden.
Folgende Programme müssen in der Firewall hinzugefügt werden und für alle Netzwerke aktiviert sein.
- SQL Server
C:\Program Files\Microsoft SQL Server\MSSQL15.ADUNA\MSSQL\Binn\sqlservr.exe - SQL Server Browser
C:\Program Files (x86)\Microsoft SQL Server\90\Shared\sqlbrowser.exe
- Starten Sie die Firewallkonfiguration (Windows > Windows Defender Firewall).
- Wählen Sie Eingehende Regeln.
- Klicken Sie rechts in den Aktionen auf Neue Regel.
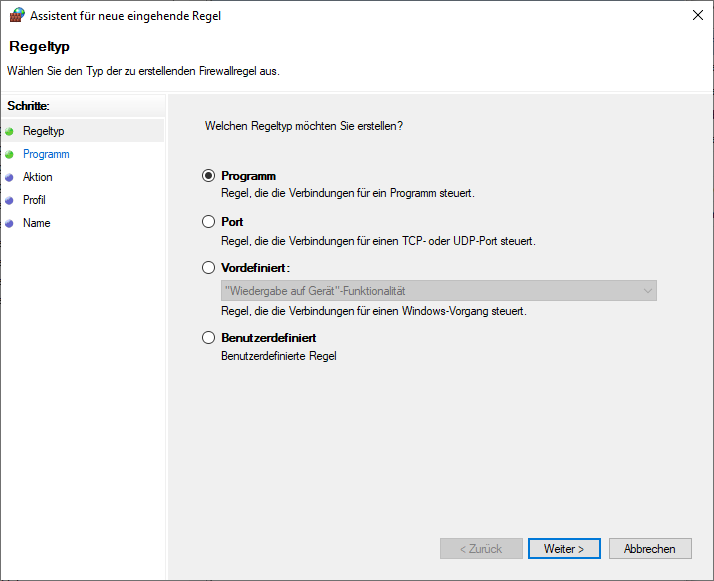
- Wählen Sie Programm.
- Klicken Sie auf Weiter.
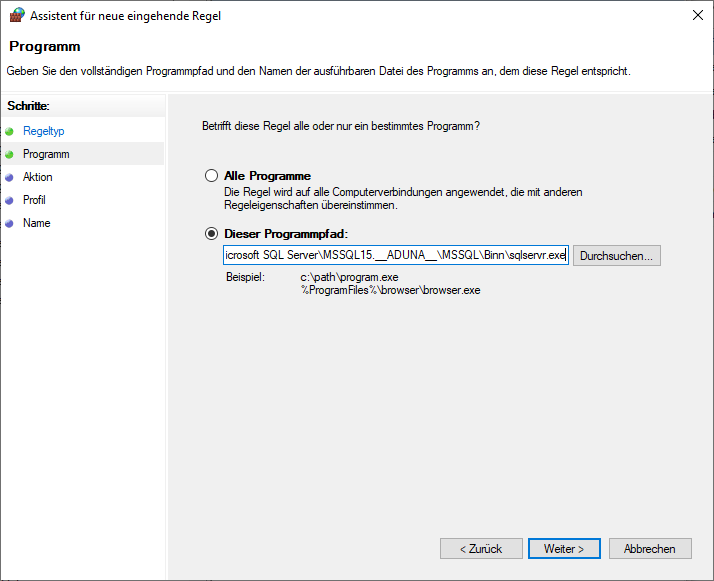
- Wählen Sie im Programmpfad den SQL Server ein.
- Klicken Sie auf Weiter.

- Wählen Sie Verbindung zulassen.
- Klicken Sie auf Weiter.
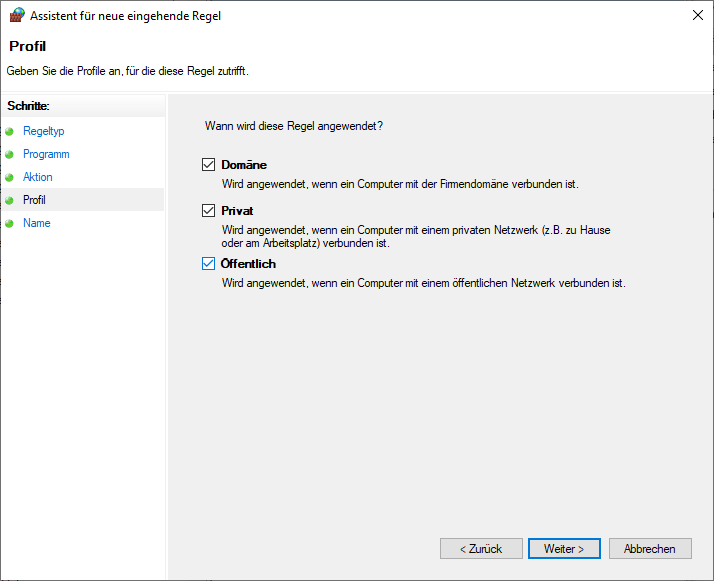
- Wählen Sie alle Netzwerktypen aus.
- Klicken Sie auf Weiter.
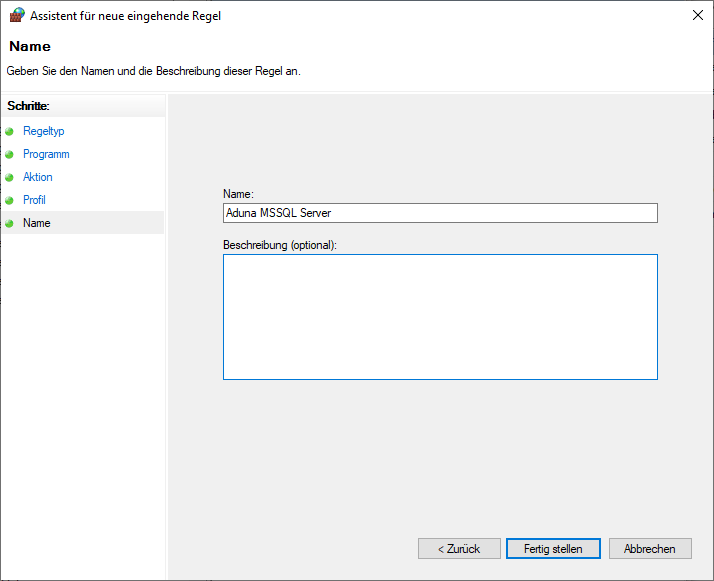
- Geben Sie einen Namen ein.
- Klicken Sie auf Fertigstellen.
Wiederholen Sie den Vorgang für den Microsoft SQL Server Browser, falls Sie mehrere Instanzen auf diesem Computer installiert haben.